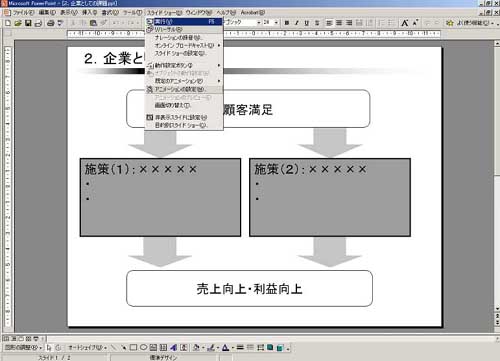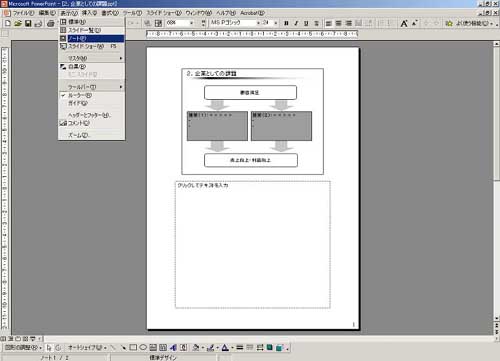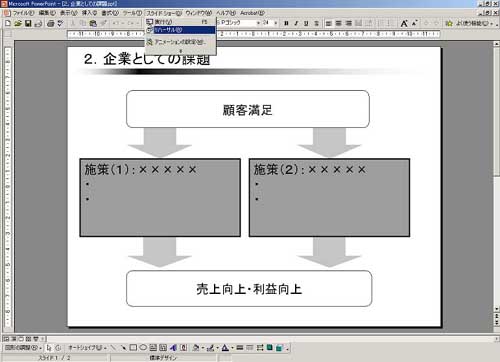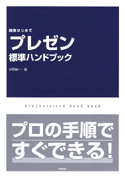|
いよいよ本番前の確認です。リハーサルで手を抜いていきなり本番を迎える人もいますが、 ここまで苦労したわけですから、やはり一度、リハーサルをした方がいいです。 リハーサルでは、以下の4つの観点での確認が必要です。
(1)スライドショーの確認 最初にすべきなのは、自分のパソコン上で実際にスライドショーを実行し、 正しくスライドやアニメーションが想定どおりのタイミングで表示されるか確認を行います。 ここでは、以下の体裁の確認を行います。
(2)発表内容の確認 2つ目は、ここまで資料作成に時間を掛けたので、1枚1枚のスライドに対して発表したい内容が盛りだくさんだと思います。 ここでは、スライドに対して「何を話すか?」を整理します。 また、整理できない場合は、パワーポイント(PowerPoint)のメモを利用して、ここに記述しておくのも1つの手段です。 メモは、[表示]→[ノート]で表示可能です。
(3)時間配分の確認 3つ目は、説明とスライド数の配分の確認です。これが意外と重要です。 特にプレゼンテーションの発表が時間厳守の場合、せっかく作成した資料をすべて発表することなく、 中断させられる場合があります。ですから、かならず、リハーサルをすべきです。 そして、重要なのは、発表の際は、ほとんどの場合、リハーサルより時間が長くなります。 どうしてもそれまで掛けた時間も多いと、リハーサルでは想定していなかった「あれやこれや」を話してしまい、 時間がなくなるケースが多いです。 そのため、大体のペース配分を掴んでおくことをお薦めします。 一番、よいのは、別の協力者にページをクリックしてもらうか、時間経過を都度、教えてもらうのがよいです。 リハーサルは、[スライドショー]→[リハーサル]で実行可能です。
(4)プロジェクタ確認 4つ目は、実際にプレゼンテーションを行う環境で写してみることです。 ここまで来てノートPCとプロジェクタが接続できなかったり、想定どおりの配色で表示されないことがよくあります。 これでは、今までの苦労が水の泡です。状況によっては、本番環境を利用できないこともありますが、 もし、可能であれば、接続して確認してください。 ちなみに私が経験したトラブルは以下のものです。
このような失敗をしないように注意してください。 |
|
Step7(リハーサル)
|
| ※本サイトはリンクフリーです。ただ、連絡いただけると嬉しいです。 ※「パワーポイント(PowerPoint)」は、Microsoft Corporationの登録商標です。 |