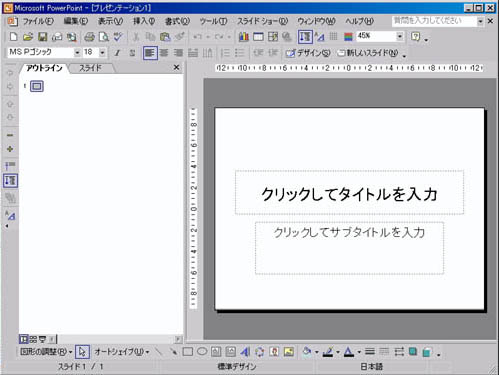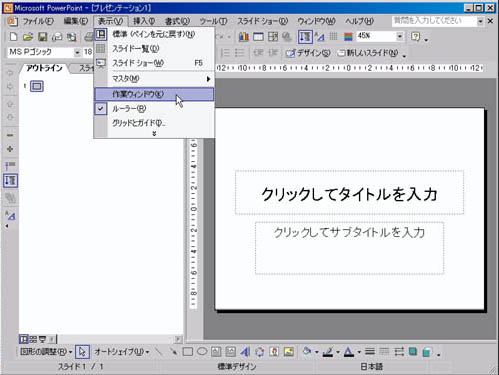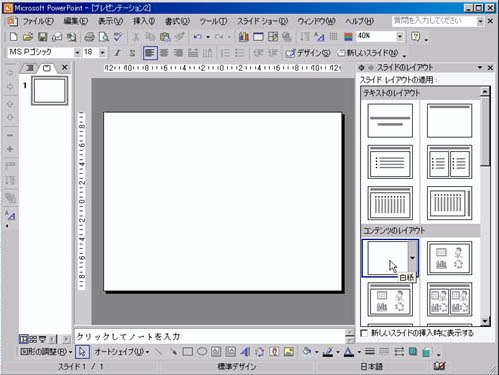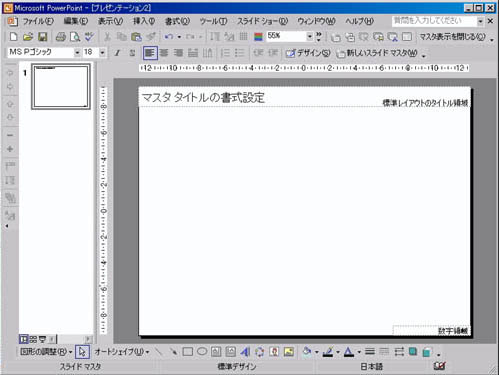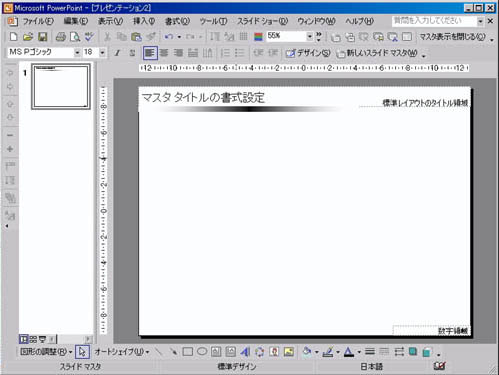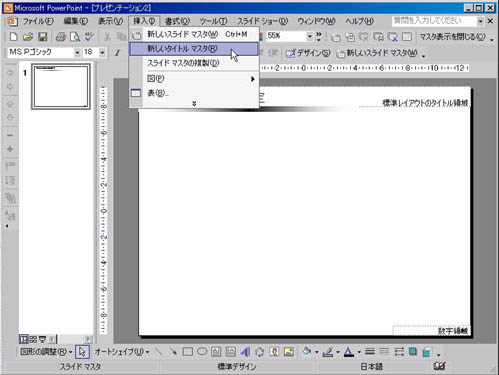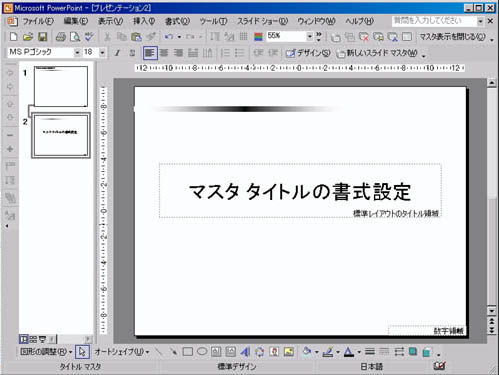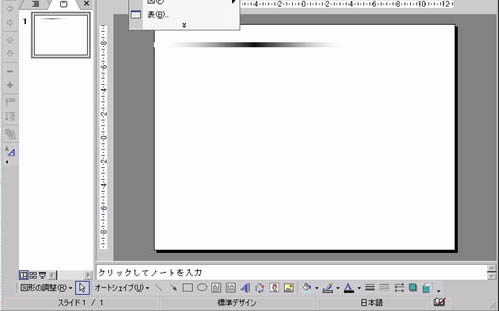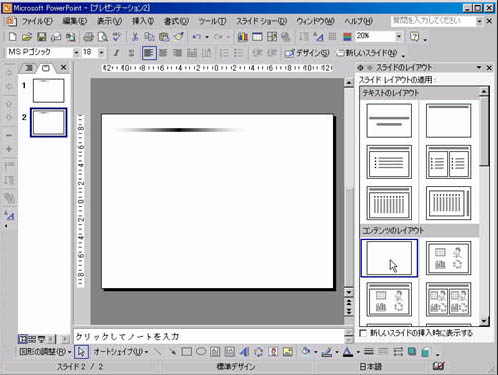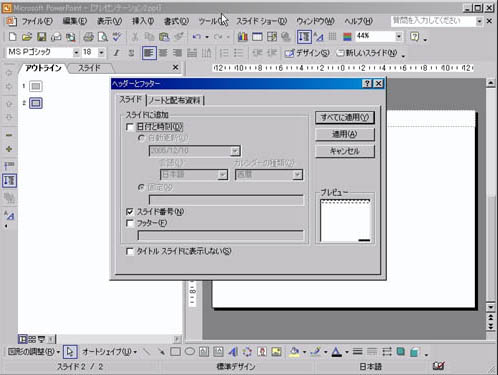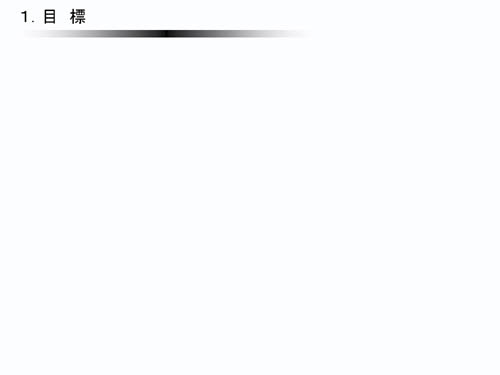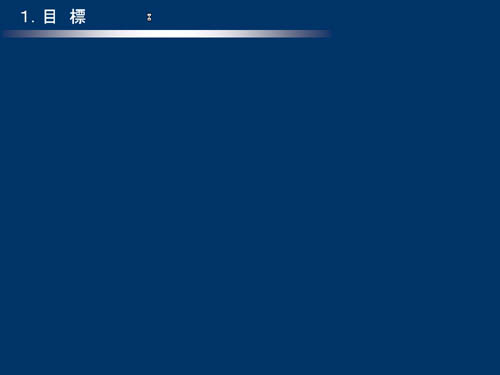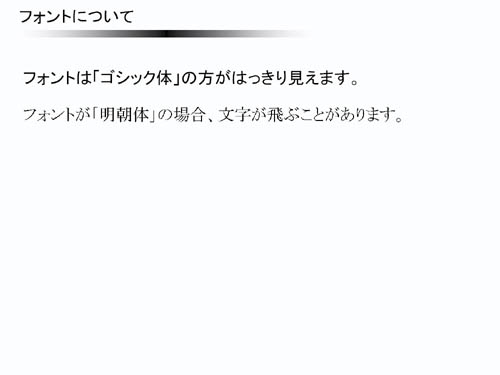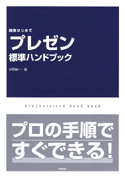(1)スライドマスタの作成
Step5でようやくパソコンを立ち上げ、Step4で作った下書きをパワーポイント(PowerPoint)で作成します。
下書きである程度の構想は明確になったので、それを清書することになります。
まず、初めに「スライドマスタ」を作成します。「スライドマスタ」とは、
資料全体の背景色やレイアウトを決定するものです。
スライドマスタには、Microsoftが標準で提供しているものを利用することも可能です。
しかし、ビジネスで利用するには今ひとつです。
もっとビジネス用にシンプルなものでいいと私は常々思っています。
そこで自作のスライドマスタを提供しますのでご利用ください。
「スライドマスタ集」へパワーポイント(PowerPoint)のスライドマスタの
作成手順を例を用いて説明します。
| まず、パワーポイントを立ち上げると、以下の画面が表示されます。 |
|
| 次に作業を開始する準備として、[表示]→[作業ウィンドウ]を選択し、作業ウィンドウを表示します。 |
|
作業ウィンドウの中から、[コンテンツのレイアウト]→[白紙]を選択します。
というのは、[白紙]の場合、自由に図形の配置を行うことができるのですが、
その他のレイアウトを選択すると、画像などを貼り付けた場合、自動調整されてしまうのです。
自分の思い通りに作成したい人には、[白紙]を選択します。 |
|
では、いよいよ、スライドマスタの編集に移ります。
[表示]→[マスタ]→[スライドマスタ]を選択します。すると画面がスライドマスタ編集画面に切り替わります。
ここが1つのポイントです。編集画面がスライドマスタへ移動します。
この編集画面でスライドマスタ、つまりテンプレートの編集を行います。
ちなみに、通常のスライド編集画面へ戻るには、[表示]→[標準]を選択します。
|
|
|
スライドマスタが開きますので、「マスタタイトルの書式設定」、「ページ番号」を除いて他のオブジェクト(日付等)を選択し、
すべて削除(CTRL+X)します。
もちろん、他のオブジェクトを残してもかまいませんが、ここはサンプルの説明ということで、削除します。
|
|
|
「マスタタイトルの書式設定」は、タイトルの書式設定になります。
フォントサイズを24ポイントへ変更し、スライドの一番上へ移動させます。
また、「ページ番号(#の記号のボックス)」の位置も右下へ移動し、調整します。
さらに、以下の図では、「マスタタイトルの書式設定」の下に細長い四角形を作成し、
ヘッダと本文の区分けを作成しています。また、四角形には、[塗りつぶし効果]→[グラデーション]を利用しています。
これで”本文”のスライドマスタが完成です。
|
|
次に、”本文”とは別に”タイトル”用のタイトルマスタを作成します。
スライドマスタ編集画面のまま、[挿入]→[新しいタイトルマスタ]を選択します。 |
|
|
画面の左をご覧ください。本文用のスライドマスタの下にタイトル用の「タイトルマスタ」が追加されました。
本文用のスライドマスタと同様に「マスタ タイトルの書式設定」と「ページ番号(#の記号のボックス)」を
編集(フォントサイズなど)します。 |
|
スライドマスタの編集画面から標準のスライドへ戻します。
[表示]→[標準]を選択します。 これで、スライドマスタの編集画面から標準の編集画面へ戻ります。
この後、スライドマスタを編集したい場合は、必ず、標準の編集画面からスライドマスタの編集画面へ遷移する必要があります。 |
|
標準の編集画面へ戻すと、”本文”、もしくは”タイトル画面”しか表示されません。
そこで、表示されていない方、つまり”本文”が表示されていれば”タイトル画面”を、
”タイトル画面”が表示されていれば”本文”を作成します。以下の図では、”本文”が表示され、”タイトル”が表示されていません。
[挿入]→[スライドの複製]を選択し、新しいスライドをコピーします。 |
|
|
左側の画面でページ1を選択し、次に、[編集]→[作業ウィンドウ]を選択します。
作業ウィンドウの中から、[テキストのレイアウト]→[タイトルスライド]を選択します。
つまり、先ほど編集したタイトルマスタを反映させるのです。 すると、「クリックしてサブタイトル」も追加されますが、ここでは、削除します。 |
|
|
次に、念のために、ページ2の本文に対して、本文用のスライドマスタが反映するよう[コンテンツのレイアウト]→[白紙]を選択しておきます。 |
|
最後に、全ページにページ番号を入れます。
[挿入]→[スライド番号]を選択すると、[ヘッダとフッタ]が表示されるので、
「スライド番号」のみチェックし、その他のチェックはすべて外します。 以上で、スライドマスタ(テンプレート)の作成が完了です。 |
|
(1)必要以上に多くのオブジェクトを配置させない
|
スライドマスタを覚えた人がよくやるのが、「会社のロゴ」、「ISOロゴ」、「コピー」など、
オブジェクトをゴテゴテと配置することです。
しかし、これは自己満足なだけです。プレゼンの目的は資料作りにあるわけではなく、
如何に自分の伝えたいことを分かりやすく伝えるかです。
オブジェクトを多く配置すると、聞き手がそちらに気をとられてしまい、本来の目的を見失うことになります。
そのため、必要最小限にとどめることをお薦めします。 |
|
(2)背景色に注意する
プレゼンテーションを行う会議室の多くは部屋が暗いのが一般的です。
ですので、背景色としても暗い色を用いて文字を白などで表現する人も多くいます。
しかし、背景色は白で十分だと思っています。配色が難しくなりますし、印刷にも時間がかかります。
また、パワーポイント(PowerPoint)のデフォルトは白地に文字が黒なので、これを白⇔黒を逆転させるためには、それだけ時間がかかります。
暗い色を用いるなら、スキルが上がった時で十分です。
|
|
(3)背景図は凝らないこと
|
パワーポイントの標準付属のスライドマスタ(テンプレート)では、以下のようなものを選択できます。
しかし、これらの模様付きは、文字が見にくいのです。
正直、デザインが自己主張しすぎなのです!!
これは想像なのですが、このようなデザインを作成した人は、デザインすることにだけ集中し、
ここに文字や図形などを描くことを想像していないのでは?と思います。 |
|
(4)文字は明朝体を使用しない
|
文字のフォントは、基本的にゴシックなどの太い文字がよいです。
明朝体などは、プロジェクタに写した場合、文字が飛ぶ場合があるからです。
なお、「MS ゴシック」の場合、全て文字の幅は同一ですが、「MS P ゴシック」の場合、文字によって幅が異なります。 |
|
(5)文字は大きくする(最低20ポイント)
|
最後に注意すべき点としては、文字のフォントサイズです。
フォントサイズは、最低で20ポイントぐらいにとどめたいところです。
あまり小さな文字は見えないですし、そこまで細かく表現する意味がないからです。
プレゼン資料を配布して、後日、熟読してもらう、などを想定している場合は、小さい文字でも意味があります。
しかし、その場で終了してしまうプレゼンの場合、小さな文字で細々と書く必要性が見あたりません。例え、書いたとしても誰も見ていません。 |
|