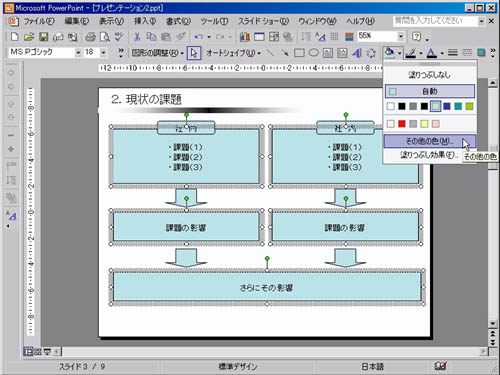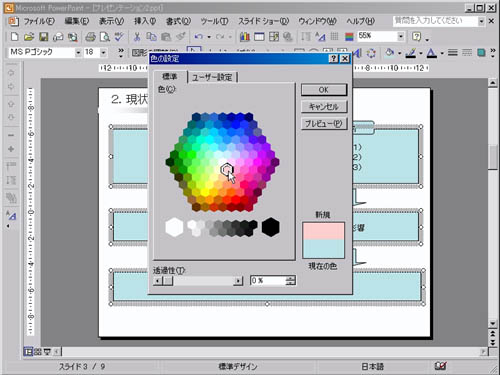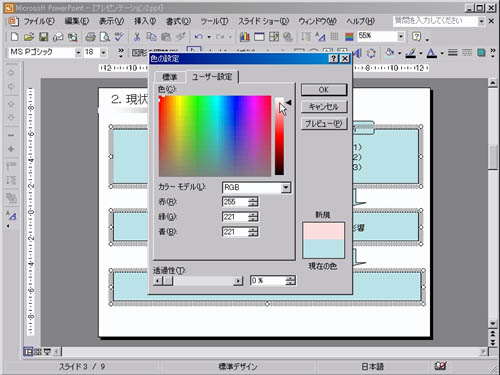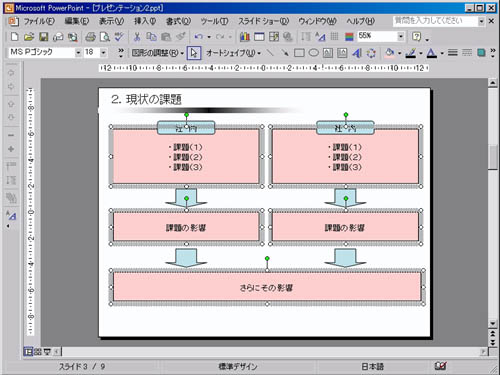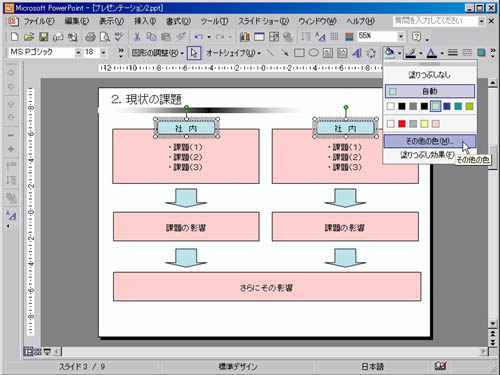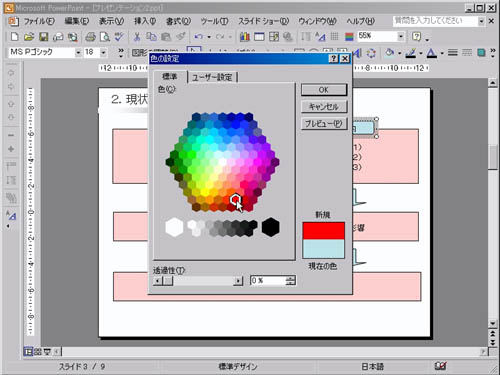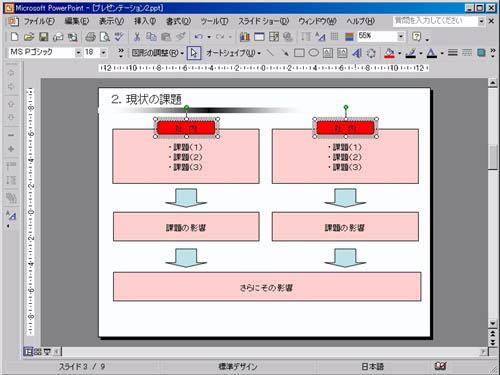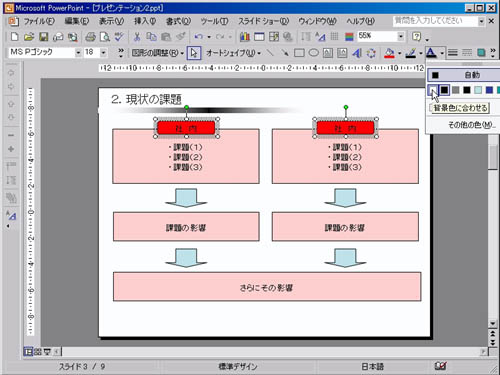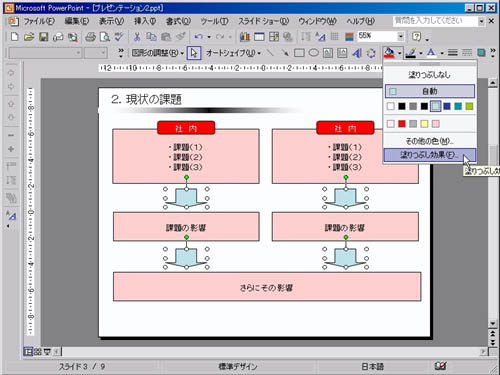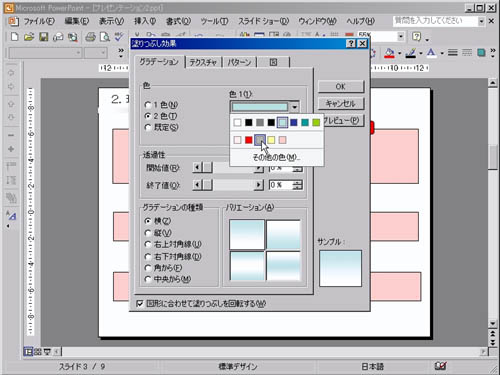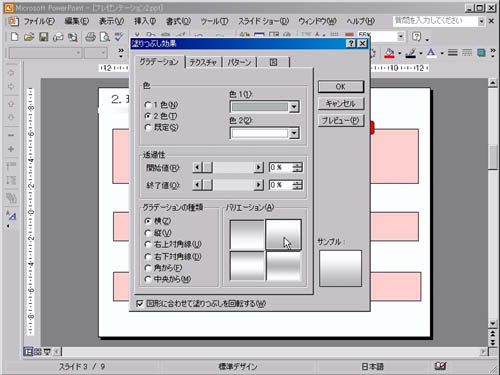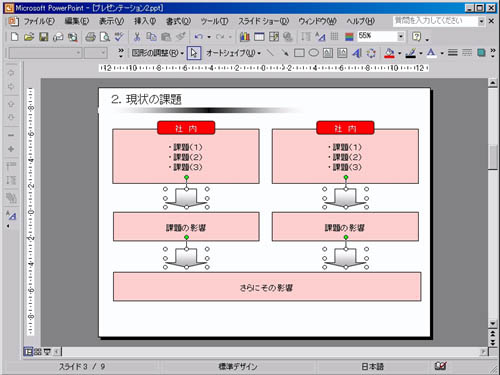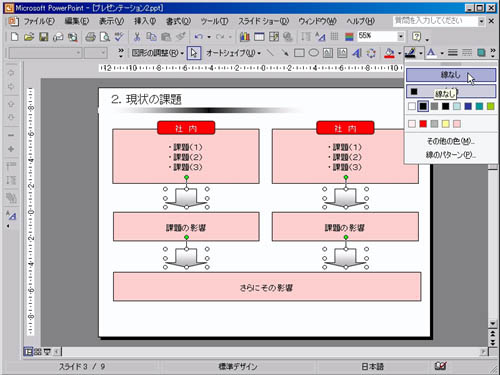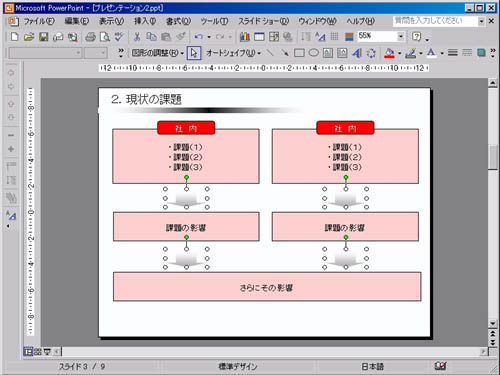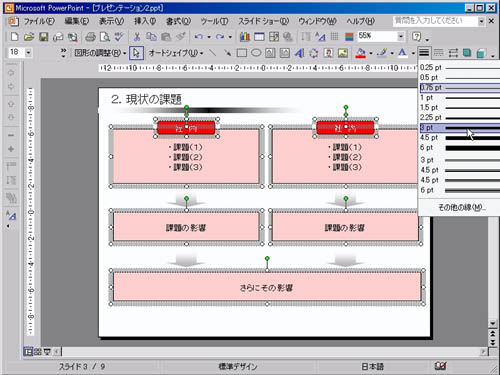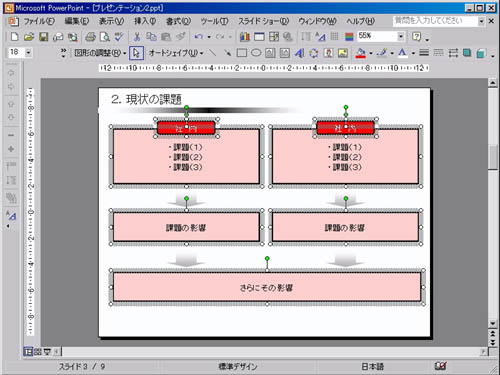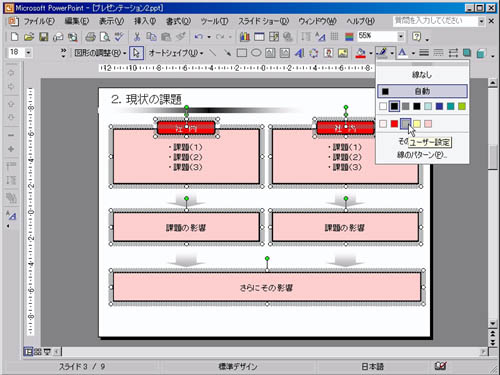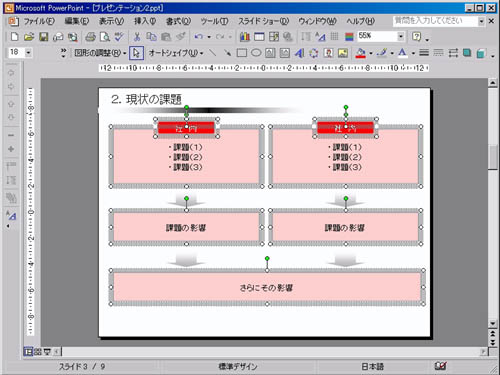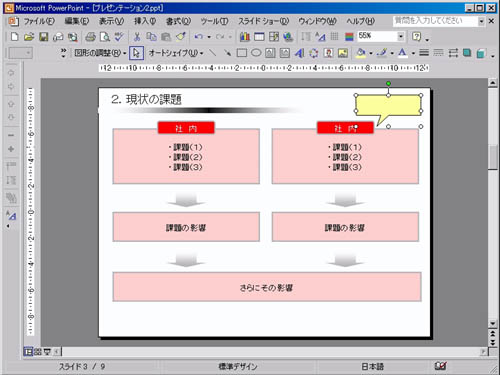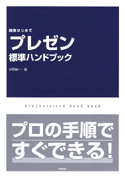(9)塗りつぶしの色、線の色
「(3)図形描画」〜「(8)図の挿入」までで完成した資料で最低限のものを完成させることができます。
これ以降の「(9)塗りつぶしの色、線の色」、「(10)アニメーション」は、より完成度を上げるための機能です。
時間がなければ、図形の色は、すべて白でよいと思いますし、アニメーションの設定など必要ありません。
あくまでより完成度を上げるために、配色したり、アニメーションを設定します。
以下では、配色について解説します。
|
配色する対象のオブジェクトを選択し、図形描画ツールバーの[塗りつぶしの色]→[その他の色]を選択します。
|
|
|
[色の設定]画面が表示されるので、適当な色(ここではピンク)を選択し、[OK]ボタンを押します。
|
|
|
さらに、「標準」の色では濃すぎるので、さらに薄い色を選択するため、[ユーザ設定]で薄い色を選択します。
|
|
|
続いてタイトル箇所を赤に変更します。
変更対象のオブジェクトを選択し、図形描画ツールバーの[塗りつぶしの色]→[その他の色]を選択します。 |
|
テキストを白にするため、図形描画ツールバーの[フォントの色]→[白]を選択します。
|
|
フォントの色が白になりました。続いて、矢印も配色します。
矢印を選択し、図形描画ツールバーの[塗りつぶしの色]→[塗りつぶし効果]を選択します。 |
|
|
「塗りつぶし効果」画面が表示されるので、[色]→[2色]→[色1]→[グレー]を選択します。
|
|
[バリエーション]の4種類の中から右上のパターンを選択します。
|
|
矢印の線が邪魔なので、消します。
図形描画ツールバーの[線の色]→[線なし]を選択します。 |
|
矢印の線が消えて綺麗なグラデーションになりました。
|
|
最後に線の太さと配色を行います。
矢印以外のオブジェクトを選択し、図形描画ツールバーの[線のスタイル]→[3pt]を選択します。 |
|
|
すべてのオブジェクトの枠線が3ptに変更されました。しかし、線が黒だと自己主張しすぎです。枠線なので、少し控えめに調整します。
|
|
図形描画ツールバーの[線の色]→[グレー]を選択します。
|
|
同様に吹き出しの塗りつぶしの色も黄色にして完成です。
|
|