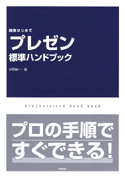━━━━━━━━━━━━━━━━━━━━━━━━━━━━━━━━━━━
─────────────────────────────────
実践的!!プレゼンテーションの『コツ』講座 No.026号
─────────────────────────────────
−プレゼンテーションとパワーポイントのコツを学べるメールマガジン−
購読者数1991名
━━━━━━━━━━━━━━━━━━━━━━━━━━━━━━━━━━━
今やビジネスマンにとって必要不可欠となった「プレゼンテーション」を成功
させるためには、多くの『コツ』があります。
1.どのようにプレゼン資料を準備するのか?
2.パワーポイント(PowerPoint)でどのように作成するのか?
3.発表方法は?
筆者が10年の経験から学んだ、より実践的で、より最適なプレゼンテーション
方法を伝えるメールマガジンです。
なお、本メルマガの内容は、以下のサイトで書ききれない、より詳細なスキル
をお伝えするものです。全体像は以下のサイトをご覧下さい。
http://www.nakeru-p.com/
━━━━━━━━━━━━━━━━━━━━━━━━━━━━━━━━━━━
■1.プレゼン資料準備の『コツ』 ・・・ブログに学ぶ!!
━━━━━━━━━━━━━━━━━━━━━━━━━━━━━━━━━━━
<前回のまとめ>
「プレゼン資料を作成する前には、まず完成イメージを”図で描きましょう”
そうすることで論理的なつながり、階層構造の明確化など、説明する対象を
正確に把握することができるはずです。」
という内容でした。
●前回、プレゼン資料を作成する前には、まず全体像を図で描きましょう、と
いう内容をお伝えしましたが、次の段階で、どうしても避けて通れないのが作
図ですよね。作図は「苦手だ」という声もよく聞きます。
●ただ、作図の前に、その土台となる「レイアウト」についてご説明します。
なぜなら、どんなに作図が上手でもそれを載せる土台がしっかりしていないと
美しく見えないものです。
●例えば、ほとんどのプレゼン資料では、スライドにタイトルをつけていると
思います。そのタイトルは、すべてのスライドで同じ位置に表示されているで
しょうか?意識してずれないようにしているでしょうか?細かいと思われる方
もいらっしゃるかもしれませんが、上手なプレゼン資料は、例外なく、この基
本を押さえています。
●レイアウトで押さえるべきポイントは以下の3つです。
1.統一感を持たせる
2.インデントを使用する
3.左上→右下に流れるように配置する
●1.統一感を持たせる
統一感を持たせるというのは、すべてにおいて意識しなくてはいけないことで
す。プレゼンテーションというのは、紙芝居のようなものです。1枚1枚の紙
の中の構成が変わってしまっては、そちらに気をとられてしまいます。むしろ
背景は同じにして、伝えたいものだけを変化させていき、そこに訴求力をもた
せるようにした方がよいのです。
具体的に説明すると、タイトルやリード(説明文)、図形やグラフ、表などの表
示位置は、全体を通してできるだけ同じ位置に表示させるようにします。ただ、
難しいのは、すべて同じレイアウトにすればよいのか?というとそうでもない
です。
全てを同じレイアウトにすると今度は、単調になりメリハリが効かなくなりま
す。なので「文章だけのパターン」「図形だけのパターン」「グラフや表を用
いたパターン」など、3〜4パターンで統一していくことをお薦めします。
具体的な例として、手前味噌で恐縮ですが、
http://www.nakeru-p.com/intro_2_1.htmlを見てください。
「次へ」というボタンを押してもタイトルと図形の位置がずれないようにして
います。
●2.インデントを意識する
インデントとは、行頭や行末の字下げのことです。インデントを使うことで階
層構造をビジュアルに表現できます。
例えば、
1.タイトル
__1.1.サブタイトル
____(1)項目
これを以下のようにインデントをつけずに垂直に並べてしまうと、どのレベ
ルの話をしているのか直感的に分かりにくくなります。
1.タイトル
1.1.サブタイトル
(1)項目
●3.左上→右下に流れるように配置する
人の視線というのは、左上→右下に流れるものです。そのため、タイトルは左
上に、リード(説明文)をその下に配置し、徐々に右下へ情報を流すように配置
していくことが基本です。ですので、オブジェクトは左端に揃えるのが基本で
す。右端に揃えるのは少し特殊といえます。
●このようにレイアウトを整えることで、図形作成が苦手という方でもそれな
りのプレゼン資料が完成するものです。もう少し分かりやすい例でいうとホー
ムページを作成する場合、特にレイアウトが決まっているわけではないので、
どれが一番、見やすいレイアウトだろうか?と悩むものです。私も悩みました。
●しかし、最近、流行している「ブログ(http://www.cocolog-nifty.com/)」
では、最初からレイアウトが用意されており、そこに文章を書き込むだけでそ
れなりに魅せるホームページを作成することができます。
#1時間もあれば誰でも素敵なホームページが完成します。しかも無料で。
●ブログのすばらしいところは、ホームページを作成する際のタグの知識を不
要としたことに加えて、レイアウトまで事前に提供し、情報を提供する側が
「情報の内容」だけに特化させた点にあります。
●ですので、プレゼン資料作成の際も、できるだけ内容に集中できるよう最初
の段階でレイアウトを決めておけばよいのです。
━━━━━━━━━━━━━━━━━━━━━━━━━━━━━━━━━━━
■2.パワーポイント修得の『コツ』 ・・・・画像ファイルの取り扱い
━━━━━━━━━━━━━━━━━━━━━━━━━━━━━━━━━━━
<前回のまとめ>
「アウトラインの簡単な方法は、1.PowerPointを立ち上げます。2.アウトラ
インのタブを選択します。3.アウトラインにテキスト文字を入力します。」
という内容でした。
●ある読者の方から以下の問い合わせがありました。
>いつも楽しみに拝見しております。
>資料作りにおいてPower Pointに写真を貼ったりExcel等からの貼り付けを
>行なった資料は容量が大きくメール転送も分けて送っています。作成時で
>の注意点や、貼り付けの仕方について よい方法があれば教えて下さい。
●確かに、これらのオブジェクトの取り扱いでファイルサイズが大きく変わっ
てきますよね。私も1枚の画像ファイルをPowerPointに貼り付けただけで
100KB程度のファイルが3MBにもなったことがあります。(^^;)
画像については、奥が深い世界なので、詳細な内容は、皆さんの方で調査くだ
さい。ここでは大まかなポイントだけをご説明いたします。
●まずPowerPointで画像ファイルを使用する場合の目的について整理します。
・できるだけ綺麗に表示されること
・できるだけ軽いこと(ファイルサイズが小さい)
●それで、結論からいうと以下の手順をとれば、上記の通り、綺麗で軽い画像
ファイルを作成することが可能です。
・PowerPoint上でサイズ調整が必要のないサイズに編集する
・色数を落とす
・圧縮ファイル(jpg、gif)に変換する
・PowerPointで読み込む
これだけです。しかし、これらの手順をとる前に以下の知識が必要ですので、
一つずつ解説します。
●1.ファイル形式
画像ファイルには、それぞれファイル形式があります。代表的なものは、bmp、
jpg、gifで、それぞれ以下の特徴を持っています。
・bmp 非圧縮 1600万色 自然画、イラスト向き
・jpg 圧縮 1600万色 自然画向き
・gif 圧縮 256色 イラスト向き
Windowsに標準で添付される壁紙などの画像ファイルは、bmp形式です。一方、
デジタルカメラなどで保存される形式は、ほとんどjpg形式です。gifは透過
gifなど、背景を透明化できるため、インターネットなどで多く使用されてい
る形式ですが256色しか表現できません。
そのため、小さい画像を求めるならbmpではなくjpgかgifがよく、美しく小さ
い画像を求めるならjpgになります。ちなみにWindowsに標準添付されていた
「草原.bmp:1.4MB」をjpg(標準)に変換すると63KB、約1/22のサイズになりま
した。それでも見た目には全然、違和感がありません。
●2.色
画像ファイルは、それぞれ表現できる色数があります。bmpとjpgは、1600万色、
gifは256色までしか表現できません。画像ファイルというのは、点の集合なの
ですが、その1つの点を何bitで表現するのかによって画像ファイルのサイズ
に影響してきます。
当然、表現できる色数が多くなるほど画像サイズも大きくなります。
なお、人間の目で認識できるのはせいぜい、1万色とのことなので、1600万色
で保存するのは無駄な情報を保存していることになります。そのため、プレゼ
ン資料の場合、画質にそれほどこだわることは少ないと思いますので、256色
でも十分です。
ちなみに先の「草原.bmp:1.4MB 256色」を色数を落として16色で保存すると
235KB、約1/6のサイズになりました。ただ、16色だとちょっと汚くて採用でき
ないですね。(^^;)
●3.サイズ
サイズは、画像の縦横の長さです。こちらも当然、サイズが大きくなるほど
ファイルサイズも大きくなります。ちなみに「草原.bmp:幅28.2cm×高さ
21.1cm:1,4MB」をサイズを小さくし、幅14.1cm×高さ10.5cmにすると352MB、
約1/4のサイズになりました。
●まずは、この3点をご理解ください。それで実際の手順としては、先の通り、
・PowerPoint上でサイズ調整が必要ない解像度に編集する
・色数を落とす
・圧縮ファイル(jpg)に変換する
・PowerPointで読み込む
ということになります。ただ、これだけだと分かりにくいかと思いますので次
号で、手順について更に詳しくご説明いたします。(^_^)/~
━━━━━━━━━━━━━━━━━━━━━━━━━━━━━━━━━━━
■3.相互広告募集中
━━━━━━━━━━━━━━━━━━━━━━━━━━━━━━━━━━━
ビジネス系メルマガを発行の方、相互広告しませんか?
”実践的!!プレゼンテーションの『コツ』講座”では
随時メールマガジンの相互広告を募集しています。
相互広告を希望するジャンルは、「ビジネス一般」、「教育」です。
ご希望の方は、info@nakeru-p.com までメールください。
━━━━━━━━━━━━━━━━━━━━━━━━━━━━━━━━━━━
■4.編集後記
━━━━━━━━━━━━━━━━━━━━━━━━━━━━━━━━━━━
<編集後記>
読者の皆様、新年、あけましておめでとうございます。
本年も皆様にとって役立つプレゼン情報を提供していきますので、引き続き
ご愛顧のほど、よろしくお願いします。m(_ _)m
それと読者の皆さん、ライブドアに続き『押しかけコンサル』を計画中なの
ですが、何かよいプレゼン資料をご存知ないでしょうか?
「このプレゼン資料を押しかけてくれ!!」
というものがありましたら、info@nakeru-p.comまでご連絡ください。
もちろん、皆さんが作成されたものでも結構です。(^_^)
───────────────────────────────────
バックナンバーの閲覧、購読登録・解除、ご意見・ご感想
───────────────────────────────────
□”実践的!!プレゼンテーションの『コツ』講座”のバックナンバーは、
http://www.nakeru-p.com/melmag_bkno.html
□”実践的!!プレゼンテーションの『コツ』講座”の購読登録・解除は、
http://www.nakeru-p.com/melmag.html
□”実践的!!プレゼンテーションの『コツ』講座”では、幅広くご意見・
ご感想をお待ちしております。ご質問・ご意見はこちらまで。
http://www.nakeru-p.com/other_question.html
───────────────────────────────────
発行元
───────────────────────────────────
□発行元:実践的!!プレゼンテーションの『コツ』講座
□担 当:杉田恭一(ナケルワタル)
□e-Mail:info@nakeru-p.com
□URL :http://www.nakeru-p.com
━━━━━━━━━━━━━━━━━━━━━━━━━━━━━━━━━━━
本メルマガは転送はOKです。良かったら知人の方やお友達にご紹介ください。
ただ、その際は、全文を改変せずに転送・回覧ください。
注意:MS-OfficeXP、パワーポイント(PowerPoint)、MS-Word、MS-Excelは、
Microsoft Corporationの登録商標です。